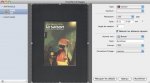Installer Twain-Sane pour un scanner Agfa sous Snow-Léopard
Mon "vieux" scanner Agfa SnapScan e52, qui a déjà rendu de nombreux services, (et qui peut en rendre encore), n’avait plus de logiciel capable de le piloter sous Snow Léopard pour cause d’obsolescence de l’application ScanWise et de l’arrêt par Agfa du support pour ses scanners depuis plusieurs années.
Une solution, installer twain-sane. Mais... Bref après pas mal de temps, de lectures, de parcours des forums, voici une méthode qui fonctionne correctement.
1. S’assurer que son scanner est supporté et repérer le driver nécessaire
Sur http://www.sane-project.org/ accéder à la page de recherche ou directement http://www.sane-project.org/cgi-bin...
Indiquer la marque et le modèle
Vous saurez alors si votre scanner est supporté.
Si oui suivre alors le lien de la colonne "backend" et dans le tableau affiché, noter le nom du fichier firmware (Firmware file) correspondant à votre scanner. (Snape52.bin dans mon cas)
On peut donc installer Twain-Sane
2. Installer Twain-Sane
Sur le site http://www.ellert.se/twain-sane/, récupérer les fichiers binary (les sdk sont inutiles dans notre cas).
- TWAIN SANE Interface
- SANE Preference Pane
- SANE backends
- libusb
- gettext
Installer en commençant par libusb (pas sûr que cela soit nécessaire)
Note : Une archive zip est disponible ci-joint pour vous éviter les étapes 3 et 4. Dans ce cas télécharger et décompresser le zip qui contient les drivers SnapScan listés en fin d’article et passer à l’étape 5. (Ou lire tout de même la suite pour info…)
3. Récupérer le fichier driver du scanner
Récupérer l’application du scanner (ou directement son driver) sur http://static.agfa.com/digicam_scan.... Télécharger la version windows (oui le .exe, les mac sont intel maintenant).
4. Récupérer le driver .bin
Pour cela il faut extraire cette ressource du fichier .exe téléchargé. Il est nécessaire d’installer cabextract, il existe une version pour Mac OS X que l’on récupère sur http://www.cabextract.org.uk/
Télécharger et installer
Créer un dossier "Extraction" sur le bureau, dossier destiné à recevoir des données extraites d fichier .exe téléchargé.
Ouvrir le Terminal (dossier Applications/Utilitaires)
Saisir : cabextract - d puis glisser déposer dans la fenêtre du Terminal l’icône du dossier crée à l’étape précédente, puis faire de même avec le fichier .exe téléchargé. Ce qui donne
cabextract -d /Users/dominique/Desktop/extraction /Users/dominique/Desktop/2.0.0.9-e52.exePuis valider.
Les ressources sont alors présentes dans le dossier "Extraction".
Dans /Extraction/Drivers, repérer le fichier driver .bin noté à l’étape 1 (Snape52.bin dans mon cas).
5. Installer le driver pour Twain-Sane
Dans le Finder choisir "Aller au dossier…" dans le menu "Aller" et saisir /usr/local/share/sane/
Dans mon cas dans le dossier snapscan j’ai positionné le fichier driver (Snape52.bin). Le système demande alors de s’authentifier pour cette opération.
6. Configurer Twain_sane
Dans le panneau des Préférences Système (menu Pomme) vous devez avoir en bas une icône "Sane". Cliquez et descendez dans la liste sur votre scanner (dans mon cas Snapscan).
Cliquer sur le bouton "Régler"
dé-commenter la ligne # firmware /usr/local/share/sane/snapscan/driver.bin en enlevant le # et remplacer driver.bin (ou tout autre nom) par celui de votre driver.
Important Sous Mac OS X il ne faut pas dé-commenter la ligne concernant les scanner usb, c’est libusb qui s’occupe de tout.
Vous devez donc avoir quelque chose du genre :
# Change to the fully qualified filename of your firmware file, if
# firmware upload is needed by the scanner
firmware /usr/local/share/sane/snapscan/Snape52.bin
# If not automatically found you may manually specify a device name.
# For USB scanners also specify bus=usb, e.g.
# /dev/usb/scanner0 bus=usbValider et donner votre mot de passe d’admin pour l’enregistrement.
7. Vérifier que cela fonctionne
Brancher et mettre sous tension le scanner.
Il doit s’initialiser
Dans le Terminal saisir : sane-find-scanner
Vous devez alors avoir une ligne concernant votre scanner. (Chez moi sane reconnait également la webcam intégrée).
found USB scanner (vendor=0x06bd [AGFA], product=0x20fd [ SNAPSCAN e52 ]) at libusb:002:007-06bd-20fd-ff-ff8. Applications
Mon scanner est reconnu avec l’application "Transfert d’images" disponible dans le dossier Applications, au besoin cliquer sur l’onglet "scanners".
On peut également utiliser Scan again
Contenu de l’archive zip
- snap1212p.bin
- snap1212u.bin
- Snape10.bin
- Snape20.bin
- Snape22.bin
- Snape25.bin
- snape26.bin
- Snape40.bin
- Snape42.bin
- Snape50.bin
- Snape52.bin
- SnapScan 1212P_2.bin
- SanpScan 1212U_2.bin
PS : Merci pour ce post qui a bien aidé http://forums.fedora-fr.org/viewtop...